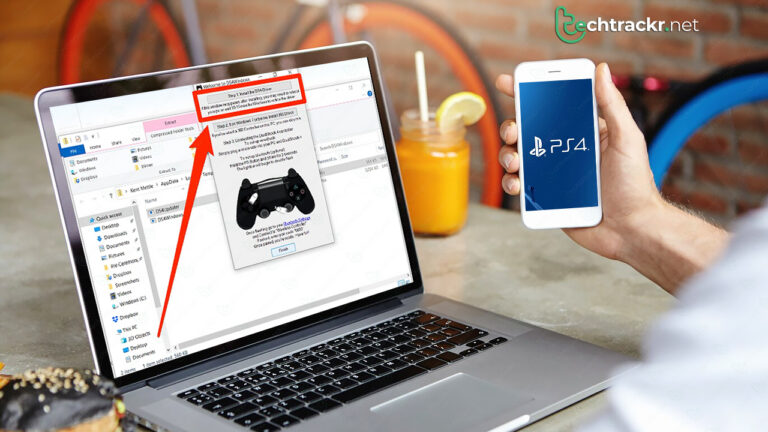
The DualShock 4 is made for the Sony PlayStation 4, but that doesn’t mean you can’t use it with PC games. PCs are versatile beasts, so getting nearly any gadget to work with them is a piece of cake. Check out these steps to hook up a DualShock 4 controller to your gaming PC:
How to connect PS4 controller to PC
You got two options to link up your DualShock 4 with your gaming PC: go wired or wireless. But the setup for these connections is a tad different from what you’d do on a PlayStation 4 console.
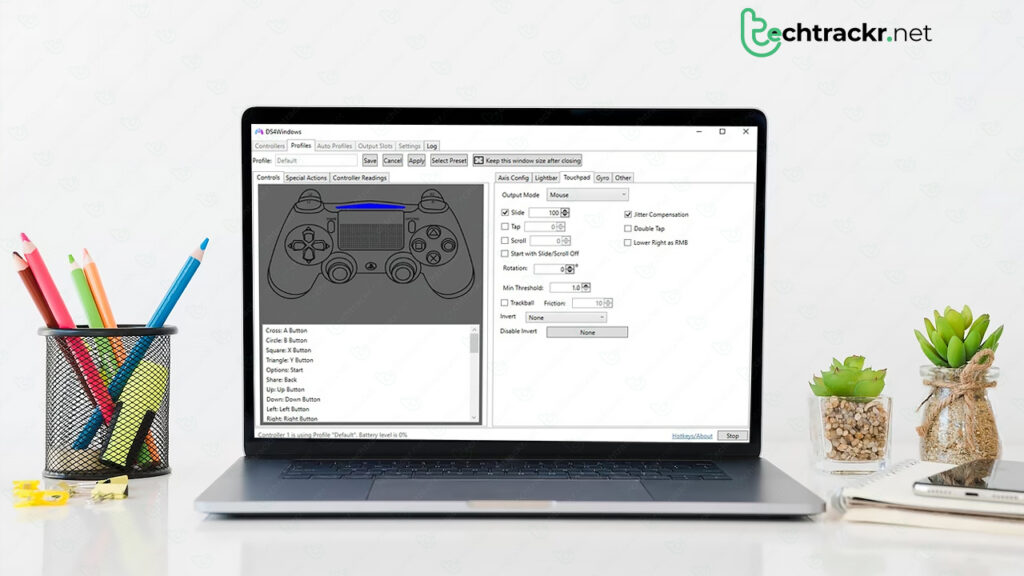
Wired process
Just stick your controller into a USB port using a USB-to-micro-USB cable. That’s all you gotta do for the connection. I’ll talk about getting it to work in a sec.
Also Read: How to apply black theme on Instagram
Bluetooth method
- Make sure the DualShock 4 is off (you’ll see the light bar is off), then press and hold the PlayStation and Share buttons for three seconds until the light bar begins to flash rapidly.
- Open the Bluetooth menu on your PC from the system tray.
- Click on “Add Bluetooth or other device.”
- Choose “Bluetooth.”
- Select the DualShock 4 controller from the list that appears.
Configuring PS4 controller on your PC
Getting the controller hooked up is just the beginning, because of how the DualShock 4 talks to your PC. Most Windows games nowadays use Microsoft’s XInput, a system built for Xbox 360 and Xbox One controller signals. Since the DualShock 4 doesn’t send out XInput commands, you’ll need a little tool to convert its inputs into something your PC can understand better. There are two solid choices: DS4Windows and Steam’s controller compatibility settings.
How to connect PS4 controller to your Android phone via Bluetooth
Even though there are tons of great Android-friendly controllers out there, you might prefer to use one you already own. Luckily, your Dualshock 4 wireless controller works just fine with your Android phone or tablet. It’s a versatile pick too, giving you both Bluetooth and wired connections.

- Hold down the PS and Share buttons on your DualShock 4 until it goes into pairing mode (indicated by the flashing white light bar at the back of the controller).
- Launch your Android phone’s Settings app.
- Use the search bar in the Settings app to look for “Bluetooth,” and then access the Bluetooth menu.
- Tap on “Pair new device.”
- Select DualShock 4 from the list of available devices.
If your PlayStation controller isn’t popping up, take a peek at your Bluetooth settings to see if the controller is already linked to your device. The controller will eventually exit pairing mode, so don’t take too long with your Android phone.
Also Read: How to customize Android 14 lock screen on your smartphone
How to connect PS4 controller to your Android phone via USB
Hooking up your DualShock 4 to your Android device with a USB cable gives you a more solid link, even though it might munch through your phone’s battery quicker. But, the cable that comes with your DualShock 4 won’t work with the USB-C port on your Android device. You’ll need either a USB-A/USB-C adapter or a USB-C to Micro-USB cable.
