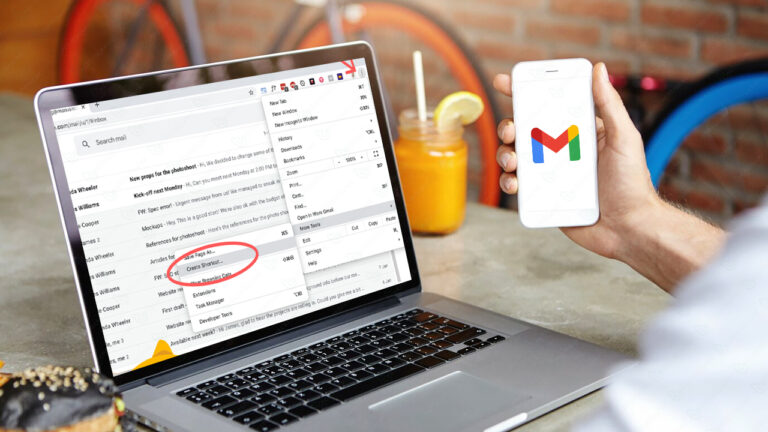
Gmail is one of the go-to email services, with billions of users worldwide. Setting up a Gmail account is a breeze, and navigating the email service is a piece of cake, too. Whether you’ve got a brand-new Android or an Apple device, you can snag the Gmail app and stay on top of your emails. Just remember, if you’re on a desktop, it’s all about that web browser for accessing Gmail.
Having a Gmail app on your Windows or Mac PC is super handy for keeping your emails in check. Even though an official app doesn’t seem to be on the horizon, this guide walks you through creating a Gmail desktop app on both Mac and Windows. Let’s dive into the steps.
Also Read: How to trace back an IP address via an email
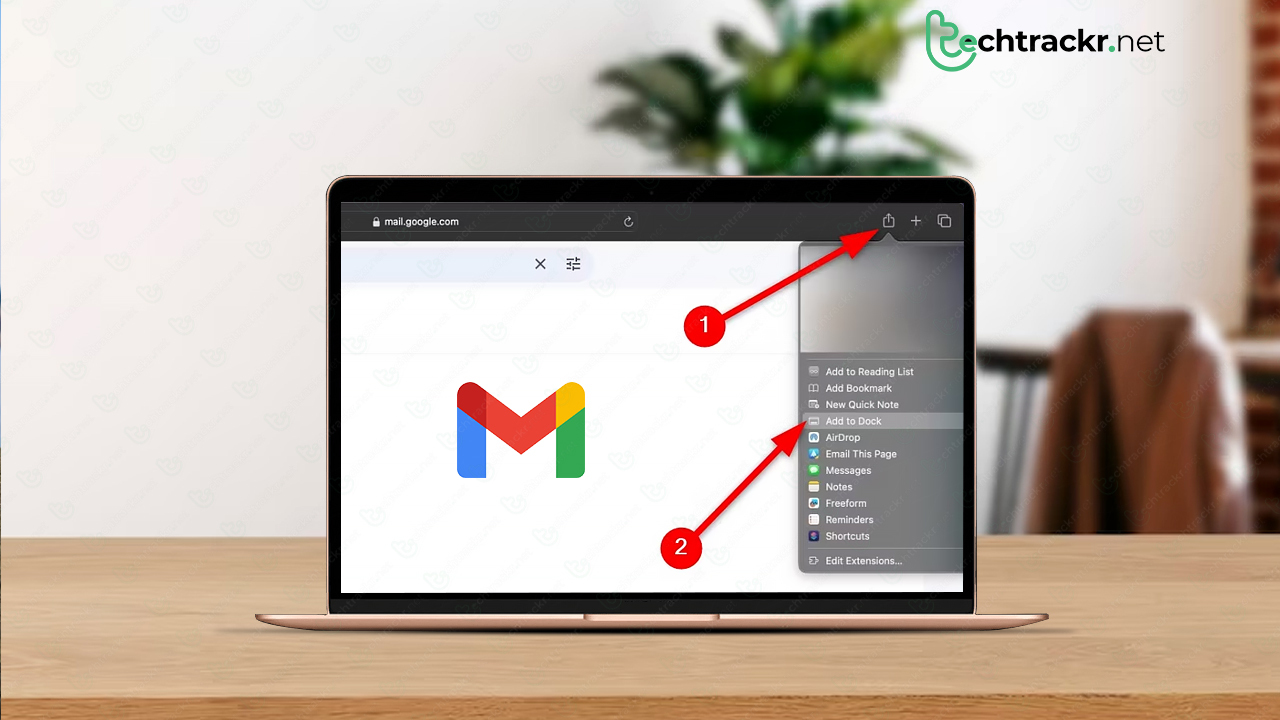
How to make a desktop Gmail app using Microsoft Edge
Since there’s no official Gmail desktop app for Mac or Windows, you’ll need to follow a few steps to make your own. While you can use a third-party app to access your Gmail account, the experience is quite different from having a dedicated app.
- Open up the Microsoft Edge browser and navigate to the Gmail website.
- Log in with your Gmail account credentials.
- Locate the three-dot menu at the upper-right corner of the browser to access the browser menu.
- Choose “Apps” and select “Install this site as an app.”
- You’ll be prompted to customize the app name or icon.
- Once you’ve configured everything, click “Install.”
- The newly created Gmail desktop app will launch, offering various options. You can pin it to the taskbar, add it to the Start menu, create a desktop shortcut, or set it to auto-start with device login. Additionally, you’ll be asked if you want to receive notifications from the Gmail desktop app.
- After selecting your preferred options, your Gmail desktop app is good to go.
How to make a desktop Gmail app using Google Chrome
You can also make a Gmail desktop app using the widely used Google Chrome web browser on your Mac or Windows PC.
- Fire up the Google Chrome browser and head over to the Gmail website.
- Log in using your credentials.
- Hit the three-dot menu at the browser’s top-right corner, choose “Save and share,” and then click “Create a shortcut.”
- You’ll be prompted to give the shortcut a new name.
- Once everything is squared away, hit “Create.”
- Voila! A Gmail desktop shortcut pops up on your home screen. Just click on it to open Gmail in the Google Chrome browser.
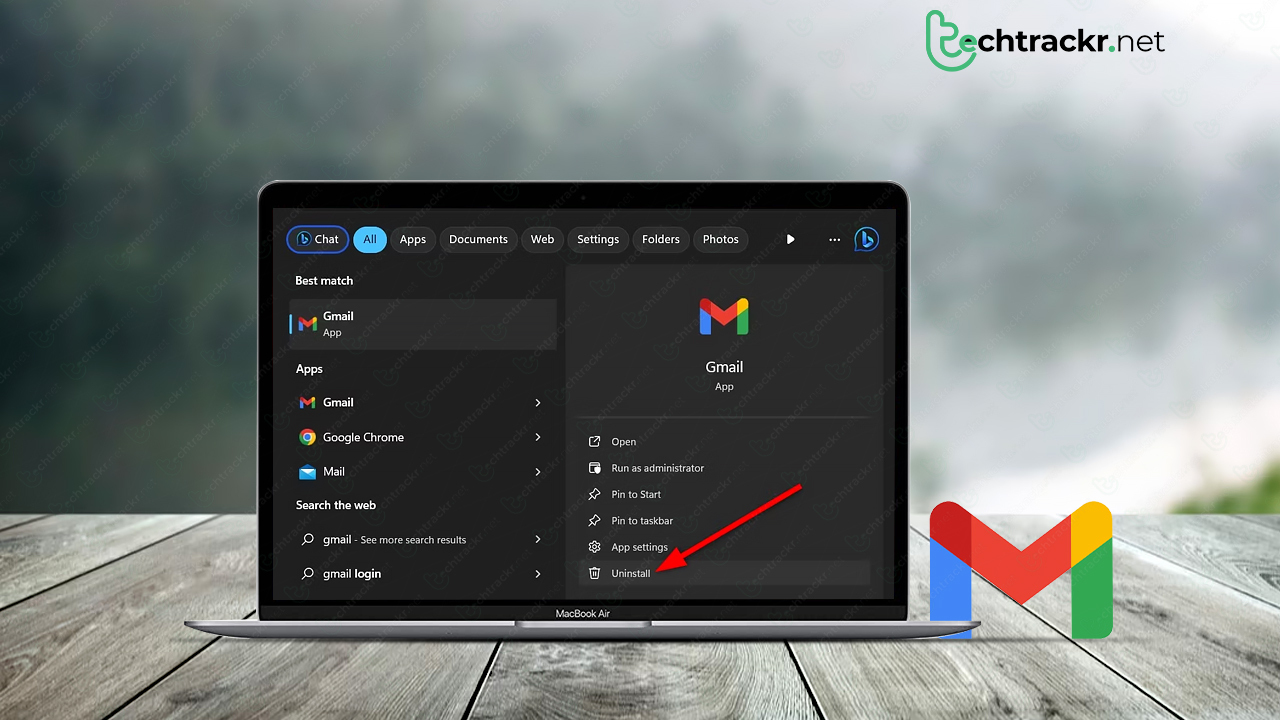
Also Read: How to open files on ChromeOS: Simple tricks and tips
How to make a desktop Gmail app using Safari
- Launch the Safari browser on your Mac computer.
- Go to the Gmail website and sign in with your account credentials.
- In the Menu bar, click “File” and select “Add to Dock.”
- Alternatively, you can click the “Share” button on the Safari toolbar and choose the “Add to Dock” option.
