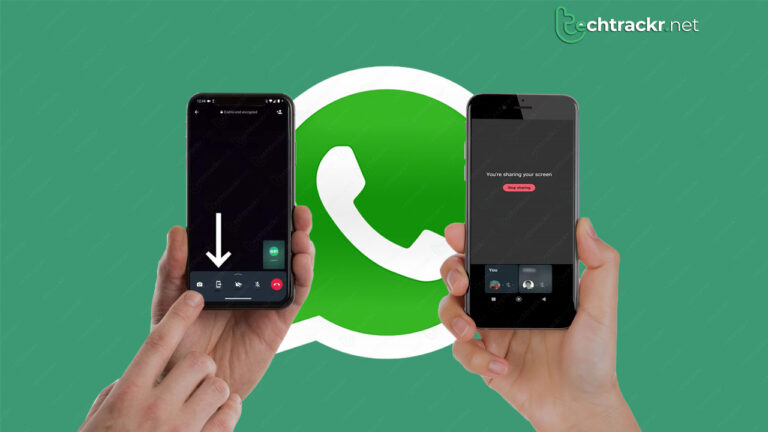
WhatsApp, a widely-used Android application, holds significant importance in the digital routines of individuals in India and Southeast Asia. It functions as a primary means of communication among friends, family, and coworkers. The app is currently rolling out a screen-sharing feature to its beta users, which can be particularly handy for providing technical assistance to those less familiar with technology. Here’s a step-by-step guide on how to utilize WhatsApp’s screen-sharing feature.
How to share screen on WhatsApp
The screen-sharing capability is accessible on both WhatsApp and WhatsApp Business across iOS, Android, and Windows Desktop. However, it’s important to keep in mind that this feature can only be initiated during an ongoing video call.
Here’s how to share your screen once both parties have the latest WhatsApp installed:
- Initiate a WhatsApp video call with the person you want to share your screen with.
- Look for a new icon that resembles a phone with an arrow on the bottom navigation bar, alongside the video controls.
- Tap on this screen-sharing icon.
- Your phone will show a prompt informing you that you are about to start recording or casting with WhatsApp. It will also warn you that all the content on your screen, including usernames and passwords, will be visible to the person you are screen-sharing with.
- Click the “Start now” button to commence screen-sharing.
Also Read: How to fix Ethernet connection issues
After you’ve started screen-sharing, you can swipe up from the bottom of your phone to access your phone’s home screen and open another app. When you want to go back to the ongoing call, simply open WhatsApp from your home screen, app drawer, or by tapping on the active call notification in the notification shade.
For desktop users who are screen-sharing, Android and iOS users can enhance their view of the shared content by turning their phones to landscape orientation, provided they have auto-rotate enabled on their devices. It’s important to note that everything you see on your screen will also be visible to the person you’re sharing your screen with. Therefore, exercise caution when using this feature to avoid accidentally sharing sensitive information.
How to stop screen sharing
Ending a screen share on WhatsApp is a straightforward process. While you’re on the call with screen-sharing enabled, simply tap the “Stop sharing” button to stop sharing your screen.
How to use it on a tablet
WhatsApp has expanded the ability to use your phone’s account on your tablet. Initially introduced for beta users, this feature is now accessible to all WhatsApp users.
To kick things off, make sure you have the most recent version of WhatsApp installed on your tablet. Once that’s done, open the tablet app, and it will show a QR code. Just scan this code using WhatsApp on your phone to connect the two devices, similar to how WhatsApp Web works.
Also Read: How to enable Reader mode on Google Chrome?
Besides, WhatsApp now allows you to use the app on two devices simultaneously. Previously, we had to use some software tricks to use the same WhatsApp account on two phones. Thankfully, the company owned by Facebook introduced official multi-phone support in April 2023.
To connect your two phones, start by downloading WhatsApp on your second phone. Then, open the app and tap the three-dot menu, followed by selecting “Link a Device.” Your second phone will show a QR code. To link it with your primary phone, open WhatsApp on your first phone, go to the three-dot menu, choose “Linked devices,” and select “Link a device.” Scan the QR code displayed on your second phone with your primary device.
Keep in mind that you can have up to four linked devices at once, including tablets and desktop computers. However, some features like live location viewing, broadcast lists, and adding/deleting statuses are not available on linked devices. Nevertheless, it’s great to finally have this feature after all this time.
