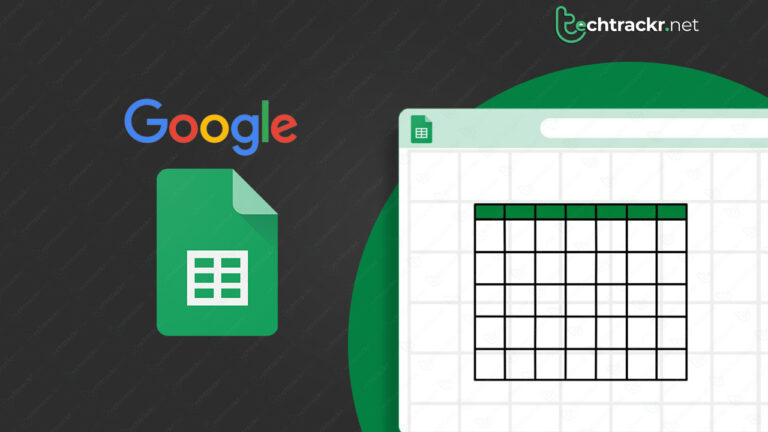
Leveraging spreadsheet apps is a smart strategy for organizing and tracking data effectively. They excel at bringing order to information and providing quick access to numbers for analysis. When you integrate them with high-quality business apps from the Play Store, you can turn your budget-friendly Android tablet into the ultimate command center for overseeing your work projects and seizing opportunities.
To maintain your data’s organization and prevent any mix-up, consolidating them into a single location is a straightforward process with the Google Sheets app. It simplifies the task of creating collapsible cell groups that you can label, resulting in a tidy and well-structured spreadsheet. You can effortlessly toggle between displaying or concealing the information you require. Here’s a guide on how to utilize these category groupings in Google Sheets.
Also Read: How to use Google Cursive and can it replace Microsoft One Note?
Do you use Google Sheets?
Google Sheets is an excellent spreadsheet application, and the best part is it’s entirely free, making it a fantastic alternative to Microsoft Excel. With this app, you can effortlessly create, edit, style, and even code your spreadsheets, whether you’re using a sleek Google Chromebook or a budget-friendly Android phone.
Regarding the grouping feature, it functions seamlessly on both the mobile and Chromebook versions of Google Sheets. However, the option to label these groups in a dropdown menu isn’t available in the mobile version. You can still assign labels manually, but this does make the grouping process slightly less convenient on mobile devices.
Making Google Sheets groups on Chromebooks
The Sheets app really shines on Google’s newest Chromebooks, giving you all the tools you need to create top-notch spreadsheets. And one of those tools is the ability to group cells, which is pretty cool. Chromebook users can use this feature without any hassle, and it’s simpler than you might imagine. Here’s how it’s done.
- Launch the Google Sheets app.
- Open your spreadsheet.
- Enter your data in descending order into the first column. Make sure to leave the first row empty; otherwise, grouping won’t function correctly.
- Left-click on the second row, located on the left side of the screen. Drag your cursor down to select all the rows containing your data.
- Right-click and scroll down the menu to access “View more row actions.” Hover over it, and then scroll up to click on “Group 2–5.” This action groups the selected rows together.
- To expand or collapse the group, click on the plus sign located on the left side of the screen. To go back to the “View more row actions” menu, click it again, and then select “Define named range.”
- A menu will appear where you can give a name to this group. Click “Done” to confirm the name.
- This action creates a drop-down menu on the left side of the screen, positioned above the plus sign. Click on it to access and navigate your cell category groups.
Also Read: Best podcast apps that Android users should try out
Making Google Sheets group on Android
- Launch the Google Sheets app.
- Open your spreadsheet.
- In column one, enter your category name in row one, and its related data below it.
- Touch the second row on the left side of the screen. You’ll notice the row is now highlighted, with small circles at the top and bottom.
- Tap and drag the bottom circle downward to select the range of rows you want to group.
- Once the desired rows are highlighted, press and hold them. After a moment, a menu will pop up.
- Tap the three-dot icon located at the far right of the menu.
- Scroll down the new menu and tap “Group 2-5” (note that these numbers correspond to the row numbers you’ve selected, so they may vary for your specific selection). This action groups the rows under a category.
- To collapse the grouped cell category, tap the small square on the left side of the screen that corresponds to it. To reopen it, simply tap it again.
Even though spreadsheets are an awesome tool for staying organized, they often get a bad reputation for getting overly complicated. Google Sheets’ cell grouping feature is the ideal solution to break down your spreadsheets, making them more organized, user-friendly, and efficient, especially on high-performance Android tablets.
