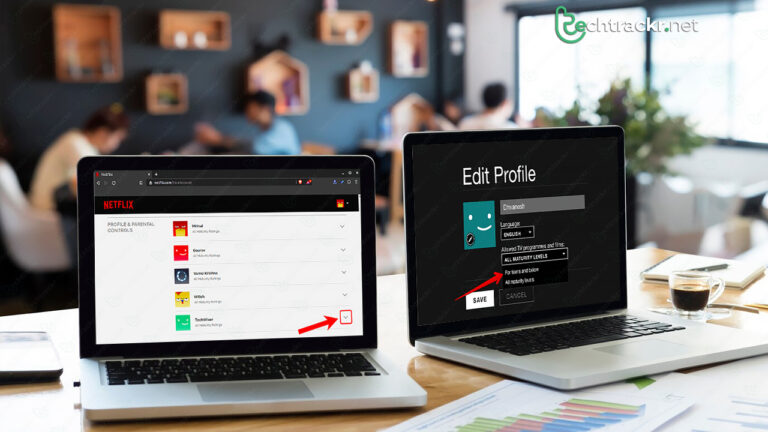
Netflix is loaded with stuff, and it’s got a special kids’ section full of child-friendly shows, games, cartoons, and tons of suggestions on what to watch. Lots of parents aim to keep tabs on this huge collection to ensure their kids don’t stumble upon anything unsuitable or start checking out profiles meant for the grown-up binge-watchers in the family.
Netflix just shook things up with its parental controls, making it a breeze to tweak restrictions for each profile. Now, you can grant your tweens more freedom while still keeping a tight grip on specific content and other nifty tricks. Here’s the lowdown on setting up these controls.
Also Read: How to solve No Service and SOS messages issues on Android

How to set up parental controls on Netflix
We recommend jumping on your desktop or a laptop, like a Chromebook, when you’ve got a moment. It’s the quickest way to get things done, and you won’t have to stress about updating Netflix to the latest version.
- Head over to the Netflix website, click on your name, and hit “Account.”
- Scroll down until you find the “Profile & Parental Controls” section. Pick the drop-down menu for the profile you want to control. If needed, set up a separate profile for your kiddo.
- When you open the drop-down menu, you’ll find various settings, including parental controls. Click on “Change” next to Viewing Restrictions to access the crucial stuff, and punch in your Netflix password to proceed.
- You’ve got a couple of options here. You can go for a general restriction based on TV and show ratings—like, say, keeping it all below PG-13. It’s straightforward and usually does the trick for a quick limit. If you want a more customized touch, search for a specific Netflix title and opt to block it from being viewed on the profile. Once you’re done, hit Save.
- On your profile page, you can choose to display the Viewing activity. It comes in handy if you’re not sure what a profile has been watching and want to take a peek.
- Check out the Notification settings. There, you can pick whether to receive notifications through email or your phone. This part comes in handy for cutting down on the Netflix spam. It’s also a good way to receive messages and recommendations about an account, letting you see what content is being viewed and getting tips on any new parental controls Netflix might roll out.
- Don’t forget about Playback settings. You can prevent shows from auto-playing when you click on them, making things less irritating and possibly stopping the little ones from stumbling upon content you’d rather they not see. Just switch off the types of playback you want to steer clear of.
- Go to the Profile Lock part and double-check that it’s activated with a passcode. It might not always be a must, but it stops anyone else from making new profiles or messing with the ones you handle. Remember the PIN and stash it somewhere safe—just not in your computer’s password manager if your kids are savvy enough to use it.

Also Read: Want to use Spotify’s web player? Here’s how to do it
Now set Netflix restrictions
The cost keeps going up, but Netflix has thrown in a bunch of parental control features in its settings to manage how profiles work and what you can get your hands on. You can adjust these settings whenever you need, like when the kids grow up or you discover new ways to make Netflix less of a hassle. For more tips, check out our guide on the top streaming devices.
