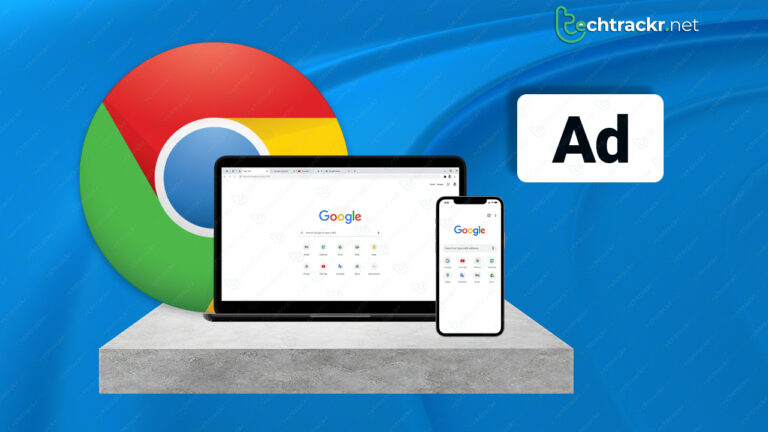
Google Chrome is one of the top-notch browsers for Android, loaded with tons of features and offering stellar performance. Regardless of whether you’re rocking a high-end device like the Samsung Galaxy S23 Ultra, a foldable beauty like the Galaxy Z Fold 5, or a mid-range champ like the Google Pixel 7a, Chrome is the go-to choice for your phone’s default browser.
By default, Chrome is pretty clever and keeps you safe by blocking those pesky low-quality ads, scammy pop-ups, and unwanted notifications. However, there are times when the browser might make a mistake or you simply want more control over how Chrome handles ads and notifications, so you can fine-tune it to your liking.
Also read: Is it possible to escape YouTube algorithm? Here’s how to do it
Why it’s important to change ads permission?
Ads serve a crucial purpose on websites, enabling publishers to earn money from their visitors and provide free content to readers. However, the hitch is that certain websites display annoying or deceptive ads that can lead visitors into scams if they click on them and fall for the bait.
Another scenario to consider is that a different publisher might have taken over your beloved website. While the site used to send you useful notifications about breaking news, it’s now exploiting that privilege to bombard you with annoying and irrelevant content.
Google Chrome’s default settings are pretty savvy – they block those annoying, in-your-face ads and keep sites from bombarding you with unwanted notifications. However, if you’re not a tech whiz, you might have accidentally tweaked your settings or given a site permission to sneak around these restrictions. That’s why it’s a good idea to take a peek at and adjust Google Chrome’s ad permissions, so you can put an end to those pesky ads and notifications you don’t want.
Also read: How to enable Reader mode on Google Chrome?
How to change ads permission on Google Chrome
Google Chrome has your back by blocking deceptive ads on sites with a history of being troublemakers. However, if you’ve accidentally messed with Chrome’s ad settings on your computer, here’s what you need to do.
- Open Google Chrome on your PC.
- Click the three-dot menu icon located in the upper-right corner.
- Choose “Settings” from the menu that pops up.
- Select “Privacy and security” from the left-hand sidebar.
- Navigate to the “Site settings” section.
- You’ll find an overview of global site permission settings, along with a “Recent activity” section that displays permissions granted to recently visited websites.
- Scroll down and expand the “Additional content settings” menu.
- Click on “Intrusive ads.”
- You can opt for “Any site you visit can show any ad to you” or “Ads are blocked on sites known to show intrusive or misleading ads.”
For more precise control, you can adjust a specific website’s ad permissions. While you’re on the site, just click the little lock icon next to the web address in the omnibox. Then, choose “Site settings.” A window will pop up displaying the permissions for that particular site. Look for the “Intrusive ads” option and switch it to either “Block” or “Allow” according to your preference.
How to block ads on Google Chrome mobile
- Launch Google Chrome on your mobile device.
- Tap the three-dot menu icon located in the upper-right corner.
- Choose “Settings.”
- Scroll down and select “Site settings” from the “Advanced” menu.
- Within the menu that appears, locate and tap “Ads,” then enable the “Ads toggle” to block intrusive or deceptive ads.
