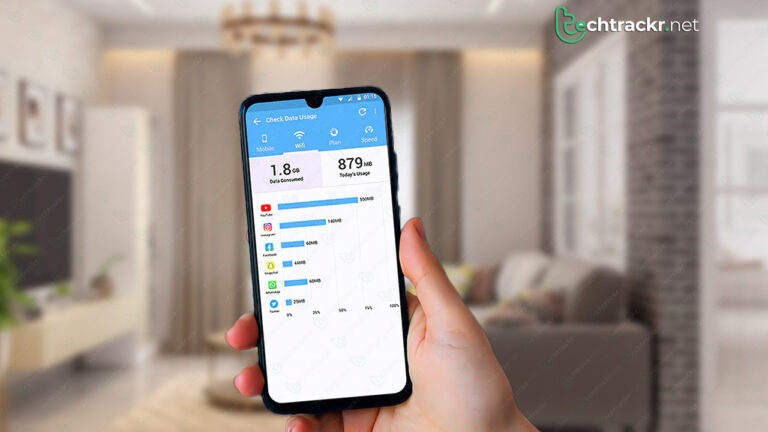
With super-fast 5G networks and tons of video stuff everywhere, we’re gobbling up our mobile data like there’s no tomorrow. And that’s a headache if you’re on a data plan that slaps extra charges for going over or if you’re traveling and every gigabyte costs you a small fortune. Even if you’re rocking an “unlimited” data plan, they might slow you down if you use too much. So, it’s crucial to figure out how to peek at your data usage on your Android gadget and master the art of keeping it in check.
We’ve got your back with this speedy guide that’ll cover all the essentials. If you’re an iPhone user, sorry, this isn’t the right place for you, but don’t worry, we’ve got another guide specifically for checking mobile data usage on iPhones.
How to check data usage on Android devices
You can dig up your data usage details in your Android phone settings. The steps might have a tiny twist depending on your device’s operating system, but the overall process remains pretty much the same. For this demo, I’m rocking the OnePlus 10 Pro.
Navigate to your device’s Settings. You can do this by locating the settings app in your app drawer or by swiping down on the home screen to access the quick settings menu, which features an icon that looks like a cog. Inside the settings menu, tap on “Mobile network.” Next, select “Data usage” on the following screen.
Now, you’ll see your data usage stats for this month. Take a look at mine – I’ve only chomped through about 2.5GB, keeping it pretty tight!
If you’re using a basic Android setup, here’s the path you might need to follow: Settings -> Network & Internet -> SIMs -> App data usage.
Also read: Must-have Android fitness apps to stay in your best shape
It’s not the same for Samsung devices
Just like I mentioned earlier, every brand has its own little twist when it comes to finding those data usage stats, and Samsung is no exception. Here’s how you can do it on your Samsung phone or tablet:
- Launch the Settings app as I showed you before.
- In the settings menu, tap on “Connections.”
- Scroll down about halfway on the next screen, and you’ll spot “Data Usage.” Go ahead and select it.
- To check your mobile data usage in detail, tap on “Mobile data usage” as the final step.
Is there a way to manage you data?
Now that you’ve got the scoop on your data usage, you might want to keep it in check to avoid crossing your limit. Sure, you could simply switch off your mobile data now and then, but there are some clever hacks and strategies you can give a shot too. I’ll walk you through a few of the key ones, using my trusty OnePlus 10 Pro as an example. But keep in mind, these methods have variations on every Android device.
Set a usage limit
Your device can save you from accidentally blowing past your data limit, and it won’t even give you a heads-up! Just go back to the earlier section and follow those steps to reach the data usage screen on your Android. Look for something like “Data usage limit” or a similar option. Give it a tap.
Next, you get to decide when your monthly data count begins, which can be super helpful if your carrier’s billing cycle doesn’t kick off on the first of the month. Now, when it comes to setting limits, you’ll probably want to focus on a monthly cap, so go ahead and tap “Monthly data usage limit.”
You’ll see various options for what your monthly limit should be and what happens if you hit it. In the example above, I’ve set my limit at 3GB and told my device to give me a heads-up and shut off mobile data when I hit that limit to prevent any overages. Once you’re satisfied with your choices, just tap that checkmark icon.
Also read: Want to connect your AirPods to PS5? Here’s how to do it
Resort to data saving
You might assume you’ve got a rough idea of your data usage while you’re scrolling or streaming, but here’s the catch: lots of apps silently chew up data in the background. That means they’re doing stuff like grabbing emails or refreshing your social media feed even when you’re not actively using them. It’s supposed to be helpful, but it can sneakily gobble up your data. You can put a leash on this by activating data-saving mode.
On the very same Data usage page we explored earlier, go ahead and tap on the “Data saving” option. Flip the switch next to “Data saving” to activate it. But hold on, you might have some apps that you want to let run freely in the background without data-saving restrictions. In that case, hit the “Unrestricted apps” menu. Now, switch to the “All” tab at the top of the next screen.
For any apps you want to keep unrestricted for background data, just tap the switch next to them to turn it on. In my example, I’m letting my BBC News app continue to refresh in the background without any restrictions.
Restrict data-hogging apps
Besides using the data saver feature, there’s another trick up our sleeve to control how apps guzzle your data. Go back to the Data usage page and choose “Data usage by app.”
You’ll get a nifty list showing which apps are responsible for munching up your monthly data. This is gold when it comes to cutting down your data usage. Pick one of the apps.
The next screen gives you an even better breakdown of how that app uses your data.
It shows you how much data it chomped through when you were actively using it (foreground) and how much it snacked on in the background. You can take control here with toggle switches to limit how much data that app can use, including stopping it from using mobile data entirely or preventing it from gorging on background data. This is like having your own data-saving rules, but just for that app.
