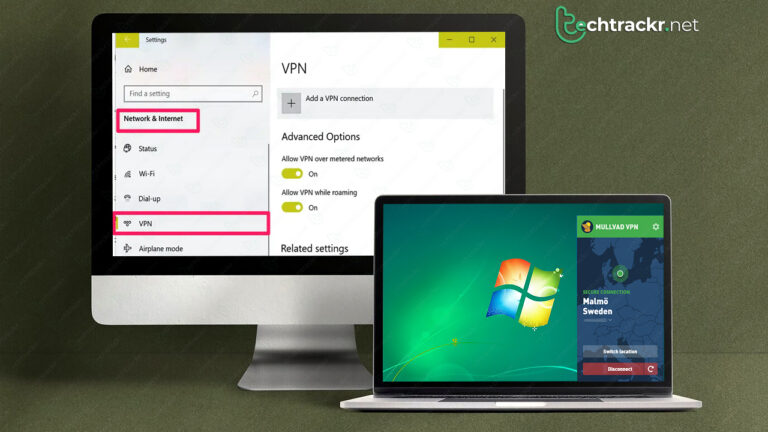
Get yourself a virtual private network or VPN if you want to up your online privacy game. It masks your identity, letting you cruise the internet safely and incognito.
Still, Indian users can hop onto VPN servers in places like Singapore, France, or London using any device to keep their online space secure. The good news is, you don’t need to be a tech whiz to get it rolling. It’s a pretty straightforward process. Let’s dig into how to set up a VPN on different devices.
How to setup VPN on a PC
- Head over to the Windows Store or the internet and grab yourself a VPN app.
- Navigate to “Settings,” hit up “Network,” and slide into “VPN.”
- Smash that “Add a VPN” button, complete the deets for “Server Name,” “VPN Type,” and the account info your VPN provider shared.
- Save your VPN settings.
- Return to “VPN,” locate your fresh account, and hit “Connect.” Get ready to roll!

Also Read: How to choose the right smartphone for yourself
How to setup VPN on a Mac
- Hit up the App Store or browse the internet to snag a VPN app.
- Navigate to “System Preferences” and dive into “Network.”
- Smash that plus sign in the bottom left, then pick your VPN from the drop-down menu.
- Pop in the specifics for your chosen VPN in the fields “VPN Type” and “Service Name.”
- Craft a fresh VPN network, plugging in the “Server Address,” “Remote ID,” and “Local ID.”
- Slip into “Authentication Settings” and toss in your username and password.
- Hit “OK” and fire up that VPN connection. Time to stay secure!
How to setup VPN on Android devices
- Grab a VPN app from the application store.
- Navigate to “Settings” and then “Network & Internet,” followed by “Advanced,” and finally, “VPN.”
- Smash that “Add VPN” button.
- Punch in your VPN’s details like “Name” and “Server” and hit save.
- Click on your fresh VPN profile, complete the “Account” and “Password” fields, and hit “Connect.” You’re good to go!
How to setup VPN on iOS devices
- Snag a VPN app from the App Store or online.
- Head to “Settings,” scroll down to “General.”
- Spot the VPN submenu and tap “Add VPN Configuration.”
- Pick the right “Type” for your installed VPN and jump back to input its specifics.
- Plug in your VPN’s “Description,” “Server,” “Account,” and “Password.”
- Hit “Done” and flip the switch on your new profile to “on” so your VPN can start doing its thing.
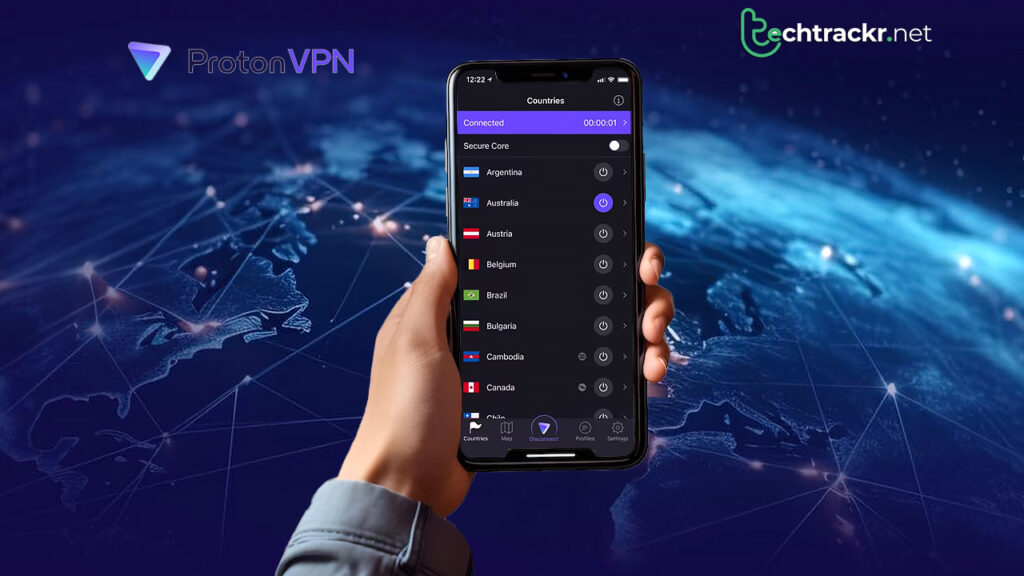
Also Read: How to protect your privacy online
How to setup VPN on a router
If you get a VPN rocking on your router, you can link up all your gadgets. It’s a slick move to shield your whole network, not just one device. Though each router’s a bit different, here’s the rundown on what you’ll generally need to do:
- Pop in your router’s internet protocol (IP) address and password to roll into your admin panel.
- Hunt down the VPN option in the settings.
- Opt for the VPN client, not the server.
- Input the right settings—your VPN provider should hook you up with this info. If you’ve got an OpenVPN config file, you can just upload it, saving you from punching in the details.
- Tackle any extra steps your router throws your way. Easy peasy!
After you run through all the setup hoops for your VPN, you might be curious if it’s doing its job. Easy check: Hit up Google, type in “what is my IP,” note down the address you get. Then, hop onto your VPN server and make sure the IP address is different from what you found. If it is, kudos! You’ve nailed the VPN setup.
