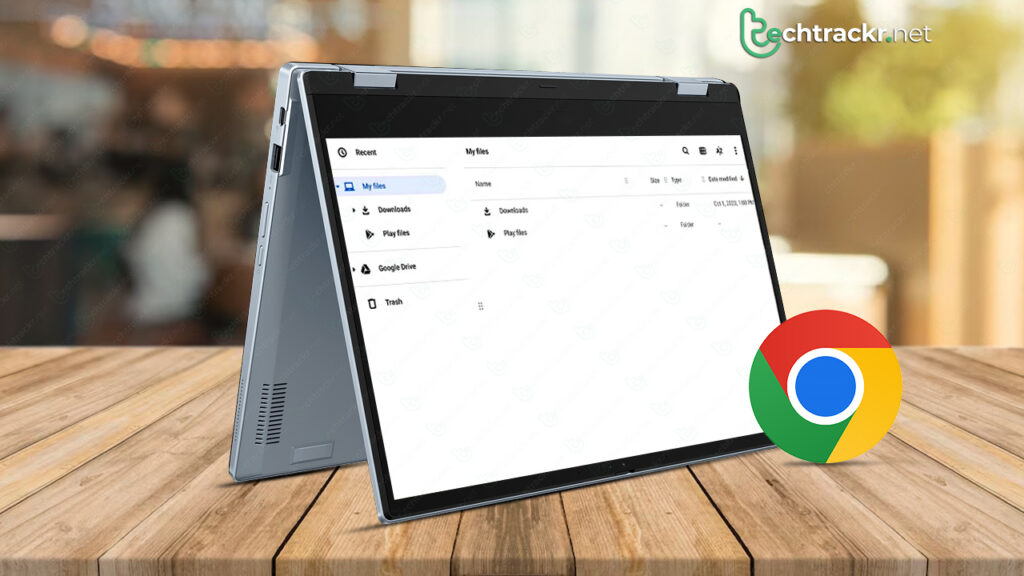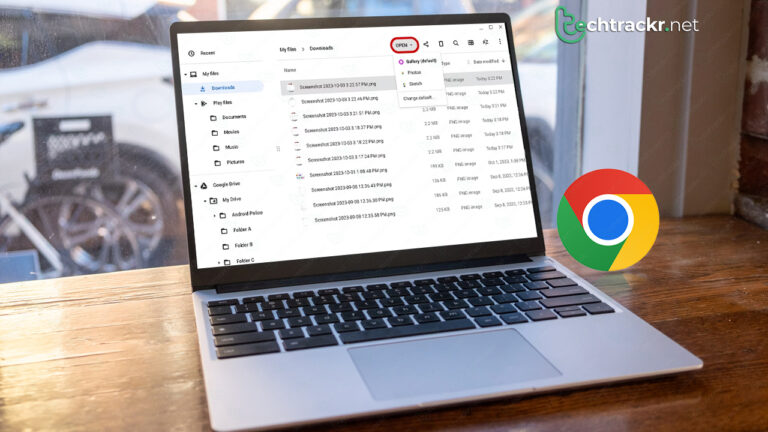
Chromebooks are fully capable of meeting the computer requirements of most individuals. Despite heavily depending on the Google Chrome web browser, you can achieve a lot more with the Files app and reliable Android apps. You’re not confined to the limits of a web browser. This guide illustrates how to open files on ChromeOS, whether they’re on your internal storage or an external drive.
Your trusty Chromebook can effortlessly open nearly all your vital documents, videos, images, and compressed files. If they’re not designed for other operating systems, they should be accessible on your Chromebook. While certain file formats may demand specific third-party apps, Google states that you can easily open the following file types on your Chromebook:
- Microsoft Office files created by Word, Excel, and PowerPoint.
- PDF and text files.
- Media files with extensions including .3gp, .avi, .mov, .mp4, .m4v, .m4a, .mp3, .mkv, .ogv, .ogm, .ogg, .oga, .webm, and .wav.
- Image files including .bmp, .gif, .jpg, .jpeg, .png, and .webp.
- Compressed files in .zip and .rar formats.
Also Read: Can you unlock Google Pixel without passcode? Here’s how to do it
How to open files from a USB on ChromeOS
Whether you’re aiming to increase your Chromebook’s storage with an SD card or access a document from a reliable USB drive, the process is just the same as described above.
- Plug in your SD card or external drive, then open the Files app.
- Choose the drive name from the left navigation panel.
- Find the file within the drive and double-click to open it.
Also Read: How to use Skype on your Chromebook
How to open files on a Chromebook
The Files app simplifies the process of locating and opening files on ChromeOS. Similar to other operating systems, you usually just need to double-click a file to open it.
- Launch the Files app.
- From the left navigation panel, select the drive that holds the file.
- Locate the file in its folder, and double-click it to open. Alternatively, right-click the file and choose Open.
- If you’re using a touchscreen Chromebook, simply tap to open files and folders, just as you would on an Android device.
The folders and drives can vary depending on where your file is located. To access downloaded files on your Chromebook, click on the My files folder on the left, then choose Downloads. If you’ve saved files from Android apps, you’ll find them inside the Play files folder within My files. And if you’re searching for your cloud-stored files, open the Google Drive folder or the folder of your chosen cloud storage service.
While ChromeOS is rooted in the Google Chrome browser, you’re not limited to its functionalities. With apps like Files and Gallery, and the capability to run Android apps, viewing various file types is a breeze. Now that you’re acquainted with how to open files on your Chromebook, here are some helpful tips and tricks to enhance your ChromeOS experience.