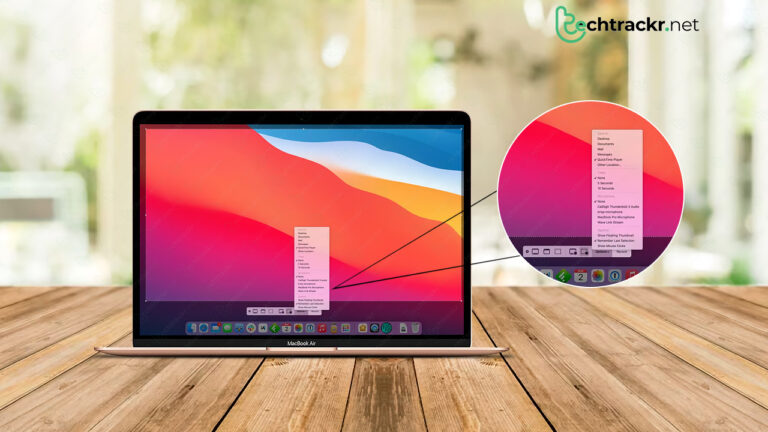
Screen recording on Mac is a must-have for gamers, business folks, teachers, tech support pros, and anyone else. If you need to capture and share what’s happening on your screen, knowing how to record it is key. We’ll walk you through three ways to screen record on a Mac.
If your Mac is running Mojave or a newer macOS, you can use the built-in Screenshot toolbar to grab what’s on your screen. Just make sure you’ve got enough room on your Mac to save your recording by checking the storage.
Also read: How to make a switch from Windows to ChromeOS
How to record using screenshot toolbar
- Keep the application or window you want to record open, then hold Shift + Command + 5 to access the Screenshot toolbar.
- Choose the screen recording icon on the left to record the whole screen, or the one on the right to record a specific part of the screen.
- If you’re recording a section, use your cursor to select the desired area. Then, click Record.
- To stop the recording, click the Stop button on the menu bar or press Command + Control + Escape.
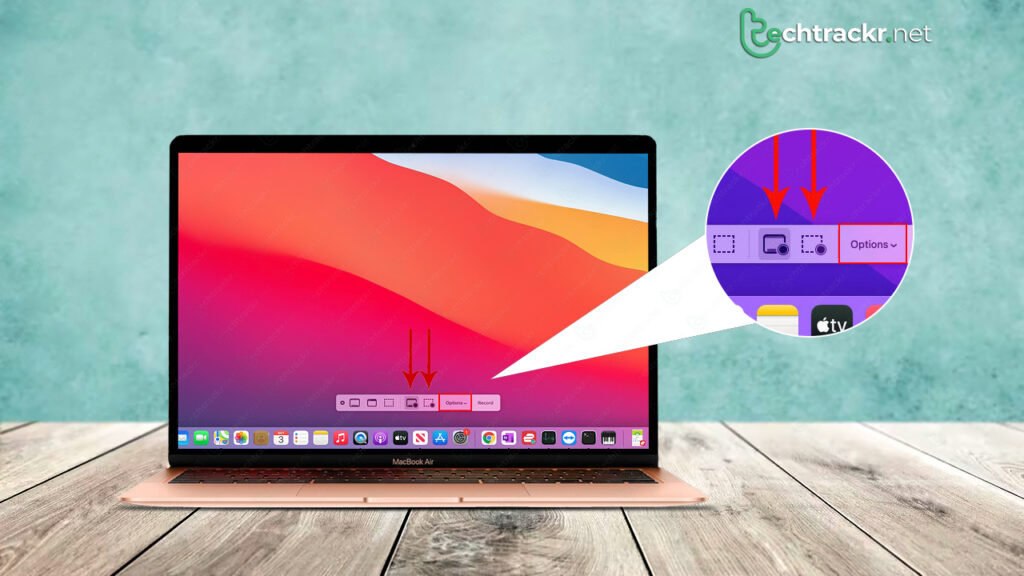
How to record screen with audio
If you’re doing a presentation or tutorial where sound is crucial, using your Mac’s QuickTime Player to record your screen with audio might be the way to go. It’s already there on your Mac, just like the Screenshot toolbar, and it’s pretty easy to handle.
- Launch the QuickTime Player application. Click on File in the Menu bar and choose New Screen Recording.
- Click the arrow next to the red Record button to pick your audio input. Then hit the Record button to set up the screen recording.
- To capture the whole screen, just click anywhere on the screen to start recording. If you want to record a specific part, drag your cursor to select it, then click Start Recording.
- To stop the recording, click the Stop button in the menu bar, or hold down Command + Control + Escape.
Also read: How to zip and unzip files without any hassle on Chromebook
Are there any third-party screen recorders?
Using other screen recorders can give you more tricks than the ones already on your Mac, but you gotta download extra stuff. Be careful though, ’cause these apps can slow things down and bring in some security and privacy problems (yup, Macs can catch viruses). Stick to tools from the App Store and always check what folks say in the reviews before you go for it.
