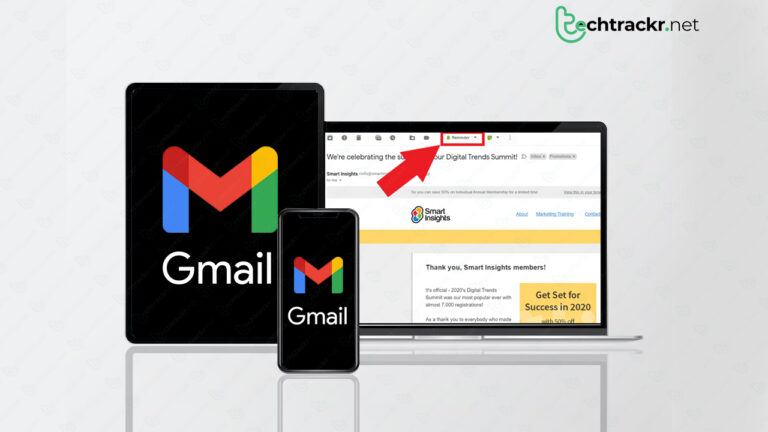
Man, Google pulled the plug on Inbox back in 2019, and it still haunts us every time we open our emails. It was the ultimate email service, with auto-sorting, easy group swiping, and email snooze all in one. Plus, it worked on the web, so even folks with budget Chromebooks could use it. Then, poof! It vanished. Google did bring some of those cool features to Gmail, but we’re still not over the loss of group swiping. At least the snooze function stuck around. Here’s how to snooze Gmail messages from both the app and the website.
How to snooze Gmail on the mobile app
No matter what phone you’re on, Gmail’s app looks the same. Swipe left or right, and all you get is “archive” and “archive” (weird, right?). First, get your swiping game in order, then dive into the world of snoozing. Here’s how to set up that sweet snooze swipe in the Gmail app.

- Open Gmail (make sure you’re logged in).
- Tap the three-line menu in the top-left corner.
- Scroll down and select Settings.
- Go for Inbox customizations.
- Tap Mail swipe actions.
- Pick either Right swipe or Left swipe for the snooze feature.
- Choose Snooze.
- Tap Done.
Also Read: How to customize Android 14 lock screen on your smartphone
To start snoozing those emails, here’s what you gotta do.
- From your inbox, just swipe the message the way you picked (either left or right).
- Then, choose how long you want to snooze it from the pop-up.
- And that’s it! Now, go enjoy the rest of your day.
How to snooze Gmail on the web
Unlike the app, the desktop version of Gmail has the snooze feature, which makes it pretty easy to tidy up your inbox and reach that coveted Inbox Zero, even if the emails come back later. Here are two ways to snooze your Gmail messages on the web.

Also Read: How to use less secure apps in your Gmail account
If you’re planning to snooze a message, it means you’re not reading it right away. Thankfully, Google lets you snooze emails straight from the inbox without having to open them first.
- Tick the box next to the message you want to snooze.
- Click on the clock icon from the options above the message.
- Pick how long you want to snooze the message.
- Enjoy your clutter-free inbox.
If you want to deal with a message later, you can always snooze it after you’ve opened it. Here’s how:
- Click the clock icon on the top ribbon from the email you opened.
- Select the duration for snoozing this email.
- Enjoy achieving Inbox Zero.
Snoozing emails wasn’t born with Google Inbox, but it sure made it famous. Almost every email provider has some way to snooze for managing your inbox. But it’s not just about being lazy, although that’s a legit reason to snooze your emails.
