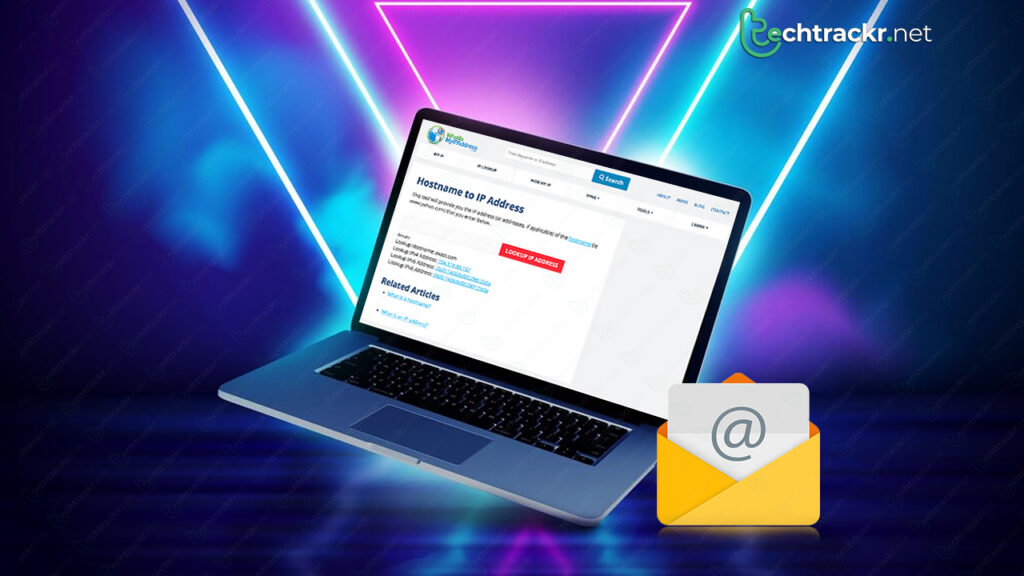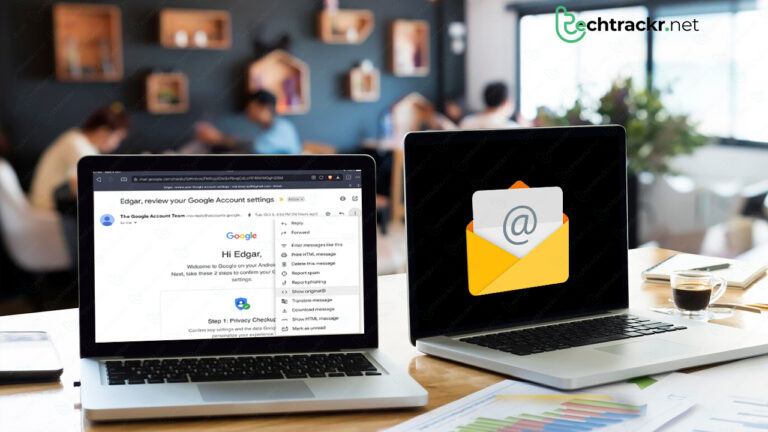
When it’s about chatting with your buddies and kin, instant messengers have always been the go-to choice. However, when it comes to the professional world, email is still the big boss. Thanks to the convenience of modern Android smartphones and tablets, you can check your emails whenever you want.
Chances are, you’ve got a bunch of email apps on your device. But have you ever been curious about the sender of a specific email? Maybe you’re not entirely sure about that one email you got and want to double-check it. Or perhaps you’re interested in diving into some open-source intelligence work.
Finding IP address through a header
Every email you shoot off or get in your inbox comes with a header. That’s like the file of facts about the message, including when it landed and who shot it your way. But if you want to dig up the sender’s IP address, you’ll need to get into the nitty-gritty parts of the header.
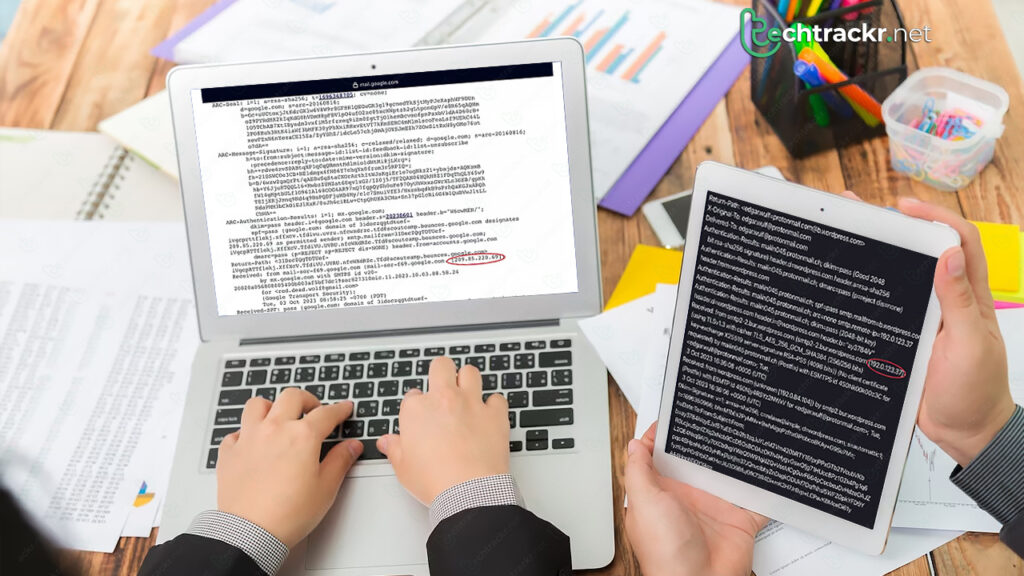
It’s a mixed bag, depending on which email app you’re using. Some make it easy to check from the app itself, while others make you jump through hoops in the web version. Take Gmail, for instance; you gotta hit up the web version for that. But Protonmail gives you a choice, you can do it either way. Let’s dive into a few of the well-known email clients to see how they roll.
Also Read: How to prevent your phone’s battery from degradation
Gmail
- Launch Gmail.
- Find and open the email you want to track.
- In the upper-right corner of the screen, tap the three dots.
- From the menu that pops up, choose “Show original.”
- This will reveal the message header, where you’ll spot the sender’s IP address.
- Copy that IP address for future reference.
Outlook
- Fire up Outlook.
- Open the email you’re looking to trace.
- Click on the three dots located to the right of the email header.
- In the menu that pops up, pick “View.”
- Now, select “View message source.”
Yahoo
- Go to Yahoo.
- Open up the email you want to trace.
- Up at the top of the screen, look for the three horizontal dots.
- When the menu shows up, go ahead and select “View raw message.”
Also Read: How to open files on ChromeOS: Simple tricks and tips
Finding the origin of an IP address
Google’s Messageheader: This feature is part of GSuite and can provide you with in-depth header info, but make sure you input the correct details.
MXToolBox: Functions much like Google’s service but transforms the header into an easily readable format.
WhatIsMyIPAddress: Unlike the previous two, this service is tailored for tracking down the source IP address.
Take the IP address you copied and slap it into the latter option. It’ll then cough up some useful info, like where it’s from and a rough idea of its location.
Tracking down someone’s IP address isn’t rocket science, but it’s kind of like a puzzle with a bunch of pieces. If the person you’re after is using a VPN to hide where they’re at, a lot of the usual tricks won’t cut it.