
If you’re switching from an Android to an iPhone, or the other way around, there are a few things you should remember. You’ll need to move your contacts, photos, and other stuff from your old phone to the new one.
Don’t forget to sort out your WhatsApp messages when you switch phones. WhatsApp doesn’t have a straightforward way to move your stuff from one device to another unless both devices are the same.
Check out this post to learn how to move your WhatsApp messages from an Android to an iPhone.
How to transfer WhatsApp chats from Android to iPhone
- Get the Move to iOS app on your Android device.
- Open the app and input the displayed code on your Android device.
- Tap ‘Continue’ and choose ‘WhatsApp’ on the data transfer screen.
- Select ‘Start’ and then proceed with ‘Next’ once the data is ready.
- Tap ‘Continue’ and wait for the transfer to complete.
- Install the newest version of WhatsApp on your iPhone and log in with the same number.
- Tap ‘Start’ and complete the process. Your messages will be moved to your iPhone.
Also Read: How to customize Android 14 lock screen on your smartphone

How to transfer WhatsApp from Android to iPhone using dr.fone
- First, get the dr.fone tool on your computer.
- Connect both your Android device and iPhone to the computer.
- Open the dr.fone tool and select ‘Restore social app’.
- Pick ‘WhatsApp’ and tap ‘Transfer WhatsApp messages’.
- The app will connect to both phones and display them on the screen.
- Click the ‘Transfer’ button at the lower right corner.
- You’ll see the transfer progress on your computer.
- When it’s done, click ‘Ok’ and disconnect your device.
How to transfer WhatsApp from Android to iPhone via email
You can also move your WhatsApp messages from Android to iPhone using email, but it’s a bit of a pain because you can only transfer one chat at a time.
- Open WhatsApp on your Android device and go to ‘Settings’.
- Choose ‘Chats’ and then click on ‘Chat history’.
- Select ‘Export Chat’ and pick the contact whose chat you want to move.
- Decide whether you want to include the media in the backup.
- Choose Gmail and input the recipient’s email address (you can use your own).
- Tap send and restore this message on your iPhone.
Also Read: How to a screenshot on Chromebook
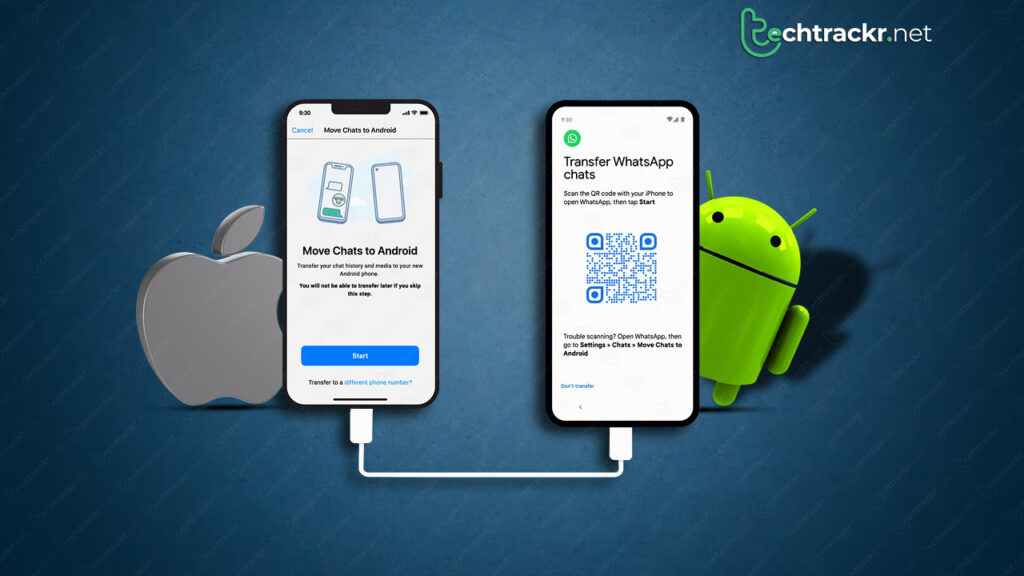
Transfer WhatsApp data from Android to iPhone via Move to iOS App
- Make sure your Android device has the Android OS Lollipop, SDK 21, or Android 5 or later, while the iOS device should have iOS 15.5 or any newer versions.
- Get WhatsApp iOS version 2.22.10.70 or higher on your iPhone and WhatsApp Android version 2.22.7.74 on your Android phone.
- Use the same phone number on both your old and new phones.
- Connect both devices to the same WiFi and plug them into a power source.
- Ensure your iPhone is either new or factory reset.
